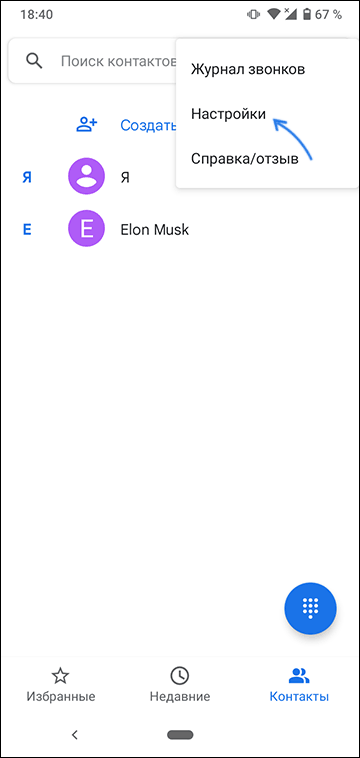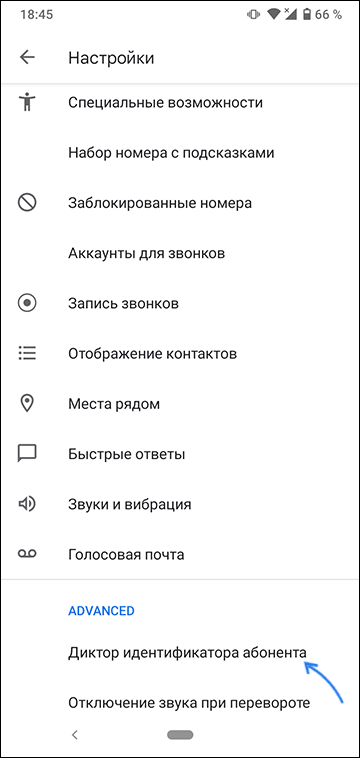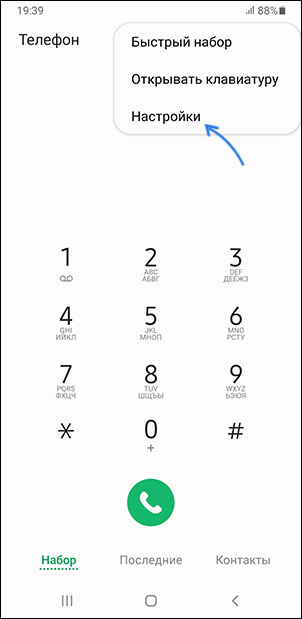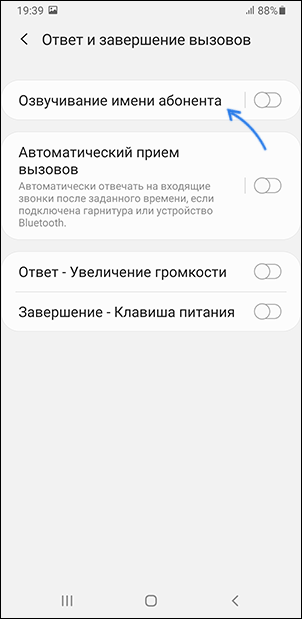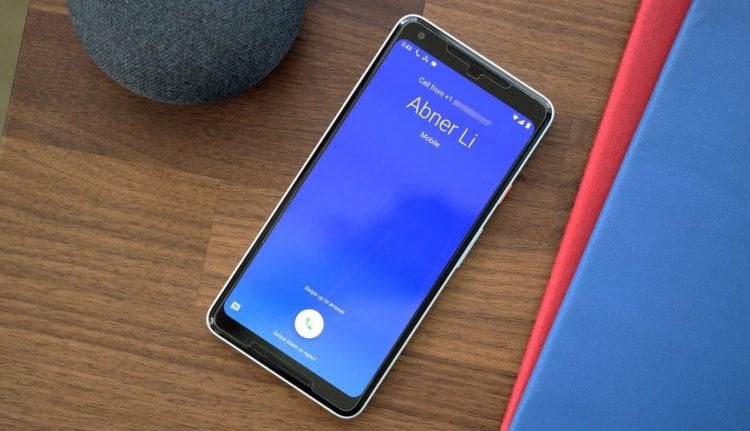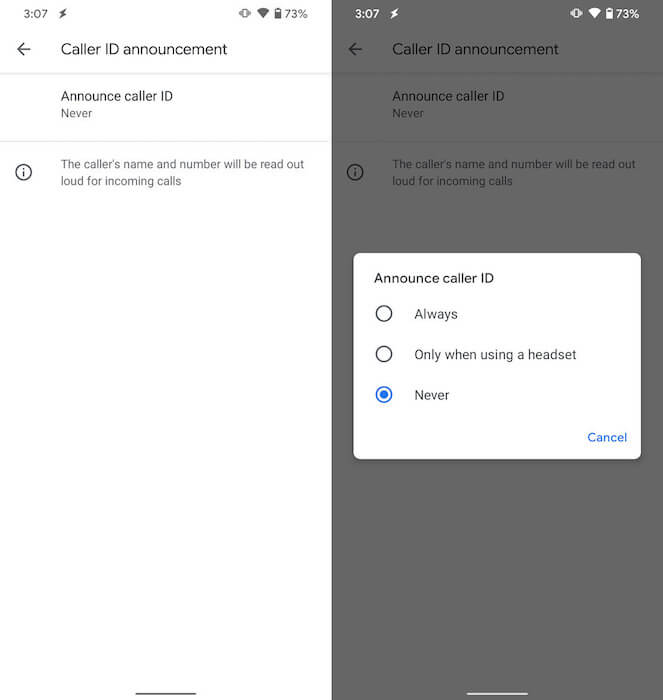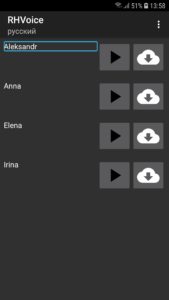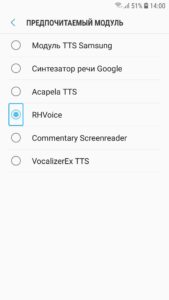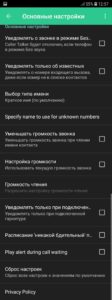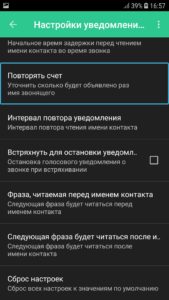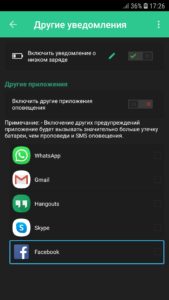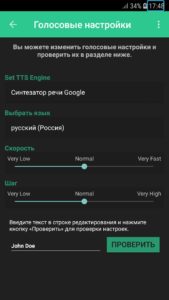Ниже, в подробной инструкции для начинающих о том, как включить функцию озвучивания имени того, кто вам звонит — сначала на чистом Android, а затем — на телефонах Samsung. На близкую тему: Как включить вспышку при звонке на Android.
- Включить озвучивание звонящего на Android
- На Samsung Galaxy
- Видео
Как включить озвучивание звонящего на чистой системе Android или любой другой с последними версиями приложения «Телефон» от Google
Всё что потребуется, чтобы телефон говорил, кто вам звонит — даже не оригинальная и чистая система Android, а использование оригинального и обновлённого приложения «Телефон» от Google в качестве приложения для звонков по умолчанию. Шаги по включению будут следующими:
- В приложении «Телефон» нажмите по кнопке меню и перейдите в настройки.
- Пролистайте список настроек вниз и откройте пункт «Диктор идентификатора абонента».
- Нажмите по пункту «Объявление о том, кто звонит».
- Укажите, всегда ли следует озвучивать, кто звонит или только при использовании гарнитуры (наушников).
На этом всё. Если же вам наоборот требуется отключить эту функцию — просто выберите пункт «Никогда».
Примечание: при написании этого материала я столкнулся с тем, что приложение «Телефон» было не обновлено, а после обновления через Play Маркет функция не появилась. Решением оказалось полное закрытие приложения и его повторный запуск.
Как сделать, чтобы телефон Samsung сообщал кто звонит при вызове
На смартфонах Samsung Galaxy весь процесс включения функции озвучивания звонящих примерно тот же самый:
- Откройте приложение «Телефон», нажмите по кнопке меню и перейдите в «Настройки».
- Откройте пункт «Ответ и завершение вызовов».
- Включите опцию «Озвучивание имени абонента».
Готово, нужная функция включена, отключить её можно здесь же.
Видео
На других смартфонах с другими приложениями, используемыми для звонков, функция может отсутствовать или включаться слегка иначе: но в большинстве случаев нужную настройку можно найти где-то в параметрах приложения-номеронабирателя.
На чтение 3 мин Просмотров 24.9к.
В Android телефонах есть множество функций о которых мало кто знает, например функция озвучивание имени абонента, может быть полезна если вы слушаете музыку, и в наушниках вы услышите имя звонящего. В пошаговой инструкции вы узнаете, как сделать чтобы Android телефон говорил кто звонит. Настроить данную функцию можно как в телефонах Samsung, так и в других телефонах на Android.
Содержание
- Как настроить озвучивание имени при входящем звонке на Android телефонах
- Как отключить произношение имени при звонке в телефоне Android
- Как настроить озвучивание имени при входящем звонке на телефонах Samsung
Как настроить озвучивание имени при входящем звонке на Android телефонах
Чтобы настроить в телефоне голосовое оповещение при входящих звонках:
- Откройте приложение «Телефон», далее нажмите на меню и выберете опцию «Настройки».
- В настройках перейдите в пункт с названием «Диктор идентификатора абонента».
- В подразделе нажмите на «Объявление о том, кто звонит».
- В открывшемся окне настроек вы имение возможность выбрать одну из трех опций:
▢ Всегда.
▢ Только при подключенной гарнитуре (наушниках).
▢ Никогда. - Выберите вариант «Всегда» или «Только при подключенной гарнитуре».
Вариант озвучивания только при подключенных наушника на субъективный взгляд более удобный вариант так как вам не нужно доставать телефон и смотреть кто вам звонит. Вы сразу можете управлять звонком с помощью наушников, это удобно и экономит время.
Важно: Настройка озвучивания имени контакта происходит в приложении номеронабирателя, и указанные выше шаги настройки, именно в вашем телефоне могут отличаться, так как каждый производитель в своей фирменной оболочке называют некоторые функции по своему.
Если все таки вы не нашли функции озвучивания имени при входящих звонках в вашем телефоне, вы можете уставить приложение из Google Play.
Как отключить произношение имени при звонке в телефоне Android
Если вам нужно отключить озвучивание контакта при восходящих, алгоритм шагов, будет такой же.
- В приложении «Телефон» перейдите в «Настройки».
- Перейдите в пункт «Диктор идентификатора абонента».
- Далее нажмите по пункту «Объявление о том, кто звонит»
- Выберите опцию «Никогда».
Также вам ознакомьтесь с пошаговой инструкцией о том как скрыть номер телефона на Андроид смартфоне.
Как настроить озвучивание имени при входящем звонке на телефонах Samsung
Процесс включения озвучивания имени абонента при входящем звонке довольно прост:
- Перейдите в приложение «Телефон», затем нажмите на меню и выберете опцию «Настройки».
- Перейдите в пункт настроек «Ответ и завершение вызовов».
- Включите «Озвучивание имени абонента» перетащив ползунок в активный режим.
Если вам нужно отключить озвучивание входящих вызовов, порядок действий такой же, но уже деактивируем ползунок в настройках «Озвучивание имени абонента».
Теперь вы знаете, как сделать чтобы Android телефон говорил кто звони во время входящего звонка.
Основной автор и создатель сайта «Твой Android». Люблю гаджеты, а также все что связано с миром технологий. Мне нравится разбираться в настройках разных Android-устройств и находить простые решения для трудных на первый взгляд задач.
Содержание
- Как сделать чтобы Android телефон говорил кто звонит
- Как включить озвучивание звонящего на чистой системе Android или любой другой с последними версиями приложения «Телефон» от Google
- Как сделать, чтобы телефон Samsung сообщал кто звонит при вызове
- Видео
- Как включить озвучивание имени при звонке на Android телефоне
- Как настроить озвучивание имени при входящем звонке на Android телефонах
- Как отключить произношение имени при звонке в телефоне Android
- Как настроить озвучивание имени при входящем звонке на телефонах Samsung
- Google добавила в приложение «Телефон» удобную функцию из iOS
- Как узнать, кто звонит, в наушниках
- Как включить объявление о входящих вызовах
- Как сделать, чтобы телефон говорил, кто звонит
- Что может Shouter
- Как настроить голосовые уведомления в Shouter
Как сделать чтобы Android телефон говорил кто звонит

Ниже, в подробной инструкции для начинающих о том, как включить функцию озвучивания имени того, кто вам звонит — сначала на чистом Android, а затем — на телефонах Samsung. На близкую тему: Как включить вспышку при звонке на Android.
Как включить озвучивание звонящего на чистой системе Android или любой другой с последними версиями приложения «Телефон» от Google
Всё что потребуется, чтобы телефон говорил, кто вам звонит — даже не оригинальная и чистая система Android, а использование оригинального и обновлённого приложения «Телефон» от Google в качестве приложения для звонков по умолчанию. Шаги по включению будут следующими:
- В приложении «Телефон» нажмите по кнопке меню и перейдите в настройки.
- Пролистайте список настроек вниз и откройте пункт «Диктор идентификатора абонента».
- Нажмите по пункту «Объявление о том, кто звонит».
- Укажите, всегда ли следует озвучивать, кто звонит или только при использовании гарнитуры (наушников).
На этом всё. Если же вам наоборот требуется отключить эту функцию — просто выберите пункт «Никогда».
Примечание: при написании этого материала я столкнулся с тем, что приложение «Телефон» было не обновлено, а после обновления через Play Маркет функция не появилась. Решением оказалось полное закрытие приложения и его повторный запуск.
Как сделать, чтобы телефон Samsung сообщал кто звонит при вызове
На смартфонах Samsung Galaxy весь процесс включения функции озвучивания звонящих примерно тот же самый:
- Откройте приложение «Телефон», нажмите по кнопке меню и перейдите в «Настройки».
- Откройте пункт «Ответ и завершение вызовов».
- Включите опцию «Озвучивание имени абонента».
Готово, нужная функция включена, отключить её можно здесь же.
Видео
На других смартфонах с другими приложениями, используемыми для звонков, функция может отсутствовать или включаться слегка иначе: но в большинстве случаев нужную настройку можно найти где-то в параметрах приложения-номеронабирателя.
Источник
Как включить озвучивание имени при звонке на Android телефоне
В Android телефонах есть множество функций о которых мало кто знает, например функция озвучивание имени абонента, может быть полезна если вы слушаете музыку, и в наушниках вы услышите имя звонящего. В пошаговой инструкции вы узнаете, как сделать чтобы Android телефон говорил кто звонит. Настроить данную функцию можно как в телефонах Samsung, так и в других телефонах на Android.
Как настроить озвучивание имени при входящем звонке на Android телефонах
Чтобы настроить в телефоне голосовое оповещение при входящих звонках:
- Откройте приложение «Телефон», далее нажмите на меню и выберете опцию «Настройки».
В подразделе нажмите на «Объявление о том, кто звонит».
▢ Всегда.
▢ Только при подключенной гарнитуре (наушниках).
▢ Никогда.
Выберите вариант «Всегда» или «Только при подключенной гарнитуре».
Вариант озвучивания только при подключенных наушника на субъективный взгляд более удобный вариант так как вам не нужно доставать телефон и смотреть кто вам звонит. Вы сразу можете управлять звонком с помощью наушников, это удобно и экономит время.
Важно: Настройка озвучивания имени контакта происходит в приложении номеронабирателя, и указанные выше шаги настройки, именно в вашем телефоне могут отличаться, так как каждый производитель в своей фирменной оболочке называют некоторые функции по своему.
Если все таки вы не нашли функции озвучивания имени при входящих звонках в вашем телефоне, вы можете уставить приложение из Google Play.
Как отключить произношение имени при звонке в телефоне Android
Если вам нужно отключить озвучивание контакта при восходящих, алгоритм шагов, будет такой же.
- В приложении «Телефон» перейдите в «Настройки».
- Перейдите в пункт «Диктор идентификатора абонента».
- Далее нажмите по пункту «Объявление о том, кто звонит»
- Выберите опцию «Никогда».
Также вам ознакомьтесь с пошаговой инструкцией о том как скрыть номер телефона на Андроид смартфоне.
Как настроить озвучивание имени при входящем звонке на телефонах Samsung
Процесс включения озвучивания имени абонента при входящем звонке довольно прост:
- Перейдите в приложение «Телефон», затем нажмите на меню и выберете опцию «Настройки».
- Перейдите в пункт настроек «Ответ и завершение вызовов».
- Включите «Озвучивание имени абонента» перетащив ползунок в активный режим.
Включить чтобы Samsung говорил кто звонит
Если вам нужно отключить озвучивание входящих вызовов, порядок действий такой же, но уже деактивируем ползунок в настройках «Озвучивание имени абонента» .
Теперь вы знаете, как сделать чтобы Android телефон говорил кто звони во время входящего звонка.
Источник
Google добавила в приложение «Телефон» удобную функцию из iOS
Определитель номеров – это штука, которая уже много лет доступна пользователям смартфонов. Более того, современные аппараты умеют не только определять сам номер, но и абонента, которому он принадлежит. В результате мы можем увидеть, что нам звонят с рекламой банковских услуг или по поводу доставки ещё до того, как поднимем трубку. Но одно дело, когда смартфон находится под рукой и есть возможность достать его и посмотреть на экран, и совершенно другое, — когда он где-нибудь в кармане, а вы сами – в наушниках. В такой ситуации просто приходится брать трубку вслепую. Однако благодаря Google и её «Телефону» это больше не проблема.
Google Телефон научился объявлять имена абонентов, которые вам звонят
В новой версии приложения «Телефон» от Google появилась функция объявления о входящих вызовах. Стоит только смартфону обнаружить подключение наушников – хоть по проводу, хоть по Bluetooth, — он будет объявлять о том, кто вам звонит голосом. Вернее, за него это сделает Google Ассистент, который разработчики поискового гиганта частично встроили в приложение своей звонилки.
Как узнать, кто звонит, в наушниках
На первом этапе объявление о том, кто звонит, будет ограничено либо номером телефона, если абонент не записан, либо его именем, если он есть в телефонном справочнике. Объявлять названия предприятий, даже если алгоритмы Google смогли их определить, приложение скорее всего не будет. Во всяком случае, Google ничего об этом не говорила. Но не исключено, что в будущем будет внедрена и такая функциональность, учитывая её удобство.
Телефон может объявлять о входящих вызовах как в наушниках, так и без
Судя по всему, Google не планирует ограничивать работу нововведения только наушниками. Просто оно будет активироваться автоматически при их подключении. Однако при желании пользователь сможет включить функцию объявления о звонке и в обычном режиме, даже если его смартфон вообще не использует внешние устройства вывода. Это должно быть удобно в ситуациях, когда руки заняты, а смартфон лежит где-то вдалеке. Так можно понять, стоит вообще за ним бежать или нет.
Интересно, что функция объявления о входящем вызове впервые появилась не на Android, а на iOS. Apple сделала это первой, предложив владельцам наушников AirPods объявление посредством Siri как о входящих звонках, так и зачитывание содержимого входящих сообщений. Наконец-то, спустя больше года с момента появления такой функции в iOS, она добралась и до пользователей Android.
Как включить объявление о входящих вызовах
Функция голосового объявления о вызывающем абоненте доступна только в самой последней версии приложения «Телефон», однако она распространяется постепенно, поэтому до вас может ещё не добраться. Например, у меня её по-прежнему нет, но это не мешает вам время от времени проверять её присутствие:
- Обновите приложение «Телефон» для Android;
- Запустите «Телефон» и перейдите в «Настройки»;
Включить функцию объявления о звонках можно только в самой новой версии Телефона
- Здесь откройте раздел настроек «АОН и спам»;
- Включите функцию «Объявлять абонента» (Caller ID Announcement).
Как пользоваться WhatsApp, если не принял новые правила
Несмотря на то что функция объявления абонентов работает и без наушников, очевидно, что пользоваться ей без них лучше всего не стоит. Всё-таки в этом случае все окружающие – например, когда вы находитесь в общественном месте или едете в транспорте, могут услышать, кто именно вам звонит и как он записан у вас в записной книжке. А, если вы присвоили абоненту какое-то очень личное имя, вам даже может стать стыдно.
Источник
Как сделать, чтобы телефон говорил, кто звонит
Когда используешь беспроводные bluetooth наушники или гарнитуру, не хочется тянуться за телефоном. Например, чтобы прочитать новое сообщение, узнать кто звонит. Сделать это можно с помощью программы Shouter: Голосовые уведомления.
Что может Shouter
- Во время входящего звонка может голосом сообщить, кто звонит. Русский язык поддерживается.
- При получении СМС или письма по электронной почте зачитает заголовок.
- По определенному событию может голосом сообщить заранее приготовленную фразу. Например, при отключении телефона от зарядки говорит сколько процентов заряда осталось.
- Зачитывает уведомления от выбранных вами приложений. Например, так вы будете в курсе, что происходит в игре с замком в Lords Mobile: на вас напали или просто пришло время открыть Таинственную коробку.
Как настроить голосовые уведомления в Shouter
Программе требуется разрешение на чтение уведомлений. Shouter использует речевой синтезатор, который уже есть в Android. Дополнительно скачивать и устанавливать ничего не надо.
Подкупают возможности настройки голосовых уведомлений. Например, для звонка можно задать шаблон фразы следующим образом.
«Входящий вызов» можете поменять на «вам звонит…» или еще какую-то фразу.
После включения галки Уведомления от приложений можно настроить список программ, для которых будет работать голосовое подтверждение.
Для примера я включил чтение заголовков новых писем из GMail.
Если нужно прервать вывод голосового сообщения, можно потрясти телефон, выключить его экран или наоборот включить. Можно комбинировать разные способы.
Опцией настройки Add widget to home screen можно разместить значок Shouter на Рабочем столе.
Теперь отключить/включить голосовые уведомления можно одной кнопкой.
Чтобы Shouter не будил вас ночью, задайте запретные часы, когда ему работать не надо.
Также можно заставить срабатывать голосовые уведомления только в режиме подключения беспроводных наушников. Для этого в Настройках выберите Режимы устройства.
В данном случае настроено, что голосовой помощник активируется, если включены наушники, а экран отключен.
Приложение бесплатно. Есть платный вариант, который стоит 65 рублей. Отличается отсутствием рекламы и надоедливых предложений перейти на PRO версию.
Источник
Всем доброго дня! Недавно нашел отличное приложение, которое экономит мне время. Не нужно доставать телефон и смотреть кто звонит, за это теперь отвечает сам смартфон.
Если я нахожусь в другой комнате, либо еду в автомобиле, слышу кто звонит — об этом мне сообщает мой HONOR 9X. Хотите также? Смотрите обзор приложения «Говорит кто звонил»
На Android в PlayMarket набираем «Говорит кто звонит». Нажимаем «Установить», запускаем.
Для себя я оставил активными «Говорить кто звонил’ и «Говорить кто присылает смс»
Пройдемся по меню. Нажимаем на троеточие справа от приложения. Красным выделено то, что продублировано снизу значками. Посмотрим какие настройки в каждом разделе.
Настройка режима звонков. Здесь можно добавить текст перед звонком и после, назначить количество повторений.
Если у вас появляется предупреждение «Пожалуйста, скачать этот язык из Google Play», скачивайте «Синтезатор речи Google».
В настройках смс также можно добавить текст перед чтением отправителя смс и после, назначить количество повторений.
В разделе «Читать уведомления» можно выбрать приложения, из которых вам будут говорить от кого что пришло.
В разделе «Активация» можно поставить когда приложение будет активно. Я поставил для себя только в определенный момент времени.
Готово, ваш смартфон настроен.
Также рекомендуем:
Кто-то пополнил мой баланс и прислал ссылку. Посмотрим что там…
Как освободить место из системных папок на Android
Как отключить рекламу на Android
Здравствуйте, дорогие читатели. Сегодня я хочу рассказать, как заставить ваш телефон на Android произносить имя звонящего абонента одним из установленных синтезаторов речи с помощью программы Caller Name Talker.
Эта удобная и простая в использовании программа существенно облегчит вам работу со смартфоном, так как с данной проблемой сталкиваются многие, а штатных средств в Android для этого, как правило, нету, в отличии от старичков Symbian, где данный функционал имелся, да и в принципе и без него посмотреть имя звонящего было гораздо проще. Ради справедливости следует заметить, что некоторые программы чтения с экрана имеют подобные функции, однако никаких дополнительных настроек сделать они не позволяют.
Подготовка
Для начала давайте установим приложение перейдя в Play маркет.
Если вы заходите с персонального компьютера, то вам придётся авторизоваться в Google Play, Если с телефона — достаточно всего лишь открыть ссылку в приложении «Play маркет».
После того, как приложение будет установлено, откройте его из списка приложений или Play маркета, нажав соответствующую кнопку и предоставьте приложению требуемые разрешения, иначе программа работать не будет.
Также необходимо убедиться в том, что у вас установлен один из синтезаторов, который в том числе поддерживает и русский язык. Чтобы проверить это, вы можете открыть настройки синтеза речи, которые чаще всего находятся в разделе «язык и ввод» настроек вашего телефона. Как правило в операционной системе android уже предустановлен синтезатор речи google, но если у вас по какой-либо причине его нет, вы можете установить синтезатор речи google из магазина приложений Play маркет. Кроме этого, вы можете установить и синтезатор RHVoice, который тоже бесплатный. После его установки необходимо загрузить голоса. Для этого откройте приложение, выберите нужный язык и нажмите кнопку установить рядом с необходимым голосом.
Если вы устанавливали синтезатор, то не забудьте выбрать его по умолчанию в настройках синтеза речи.
Настройка Caller name Talker
Теперь самое время перейти непосредственно к настройке озвучивания событий. Да да, Caller Name Talker может произносить не только имя позвонившего человека, но и читать уведомления из GMail или WhatsApp. Не хватает только уведомлений об смс-сообщениях, которые были удалены в последней версии из-за политики Google.
Для начала найдите в списке приложений «Caller Name Talker» и откройте его.
Основные настройки
Откроем пункт «Основные настройки», он находится слева вверху.
Здесь мы видим следующие настройки
- «Уведомлять о звонке в режиме без звука» — Если отметить этот флажок, то имя звонящего будет произноситься даже в беззвучном режиме. По умолчанию этот флажок снят и в режиме без звука программа не будет произносить имя звонящего абонента.
- «Уведомлять только об известных» — Если отметить этот флажок, то Caller Name Talker не будет произносить номера, которых нету в вашем списке контактов, в противном случае программа будет проговаривать вам номер звонящего.
- «Выбор типа имени» — эта настройка позволяет установить формат произносимого имени, например только имя, имя и фамилию или просто заданный ник.
- «Specify name to use for unknown numbers» — Позволяет задать имя для неопределённых номеров.
- «Уменьшать громкость звонка» — если установлен этот флажок, при чтении имени громкость мелодии звонка будет приглушена. Рекомендую устанавливать этот флаг, поскольку громкая музыка может заглушать речь.
- «Настройка громкости» — если отметить этот флажок, то в следующем пункте «Громкость чтения» вы сможете настроить громкость речи синтезатора при произношении имени. По умолчанию используется текущая громкость мелодии звонка.
- «Уведомлять только при подключённой гарнитуре» — Если отметить этот флажок, то имя или номер звонящего человека будет произноситься только тогда, когда к телефону подключена гарнитура или наушники, причём произносить будет исключительно в наушниках или гарнитуре, а не в динамике телефона.
- «Расписание» — этот пункт позволяет задать временный интервал, в течении которого приложение будет активным.
- «Play alert during call waiting» — этот флажок отвечает за то, следует ли произносить имя звонящего, если его вызов является ожидающим, т.е. если вы уже с кем-то разговариваете. Имейте ввиду, ваш собеседник с большой долей вероятности услышит речь во время разговора.
- «Сброс настроек» — позволяет вернуть все настройки приложения к изначальным значениям.
Настройки уведомлений о звонках
Теперь, когда сделаны необходимые вам настройки, можно вернуться назад, на основной экран программы, и выбрать пункт «Настройки уведомлений о звонках» справа вверху.
Разберём подробно каждую из них
- «Вкл. уведомления о звонках» — Этот флажок отвечает за то, будут ли включены уведомления о звонках. Сразу стоит внести ясность, чтобы вы не запутались. Как я писал уже выше, Caller Name Talker умеет уведомлять не только о звонках, но и о сообщениях в других приложениях, но об этом немного ниже.
- «Начальное время задержки» — Здесь можно установить время, после которого будет первый раз читаться номер или имя вызывающего абонента.
- «Повторять счёт» — здесь можно установить сколько раз приложение должно повторить имя звонящего во время одного вызова.
- «Интервал повтора уведомления» — Здесь задаётся промежуток между первым и последующими уведомлениями.
- «Встряхнуть для остановки уведомления» — данная настройка позволит встряхиванием телефона остановить уведомления, если, к примеру, вам не хотелось бы, чтобы окружающие его услышали.
- «Фраза, читаемая перед именем контакта» — Данная настройка позволит вам установить фразу, которая будет читаться перед именем контакта или номером телефона. Следующий пункт настроек прямо противоположен — он позволяет установить фразу, которая будет читаться после имени контакта или номера телефона.
- «Сброс настроек» — Позволяет сбросить настройки, если что-то вдруг не работает.
Настройки СМС
Если у вас одна из предыдущих версий приложения, вы можете настроить уведомления о смс-сообщениях. Для этого вернитесь на главный экран приложения и выберите пункт «Настройки уведомлений о СМС».
Почти все настройки здесь похожи, как в настройках уведомлений о звонках, отличия только в двух новых флажках:
- «Читать содержимое СМС» — Позволит Caller Name Talker читать текст полученного сообщения.
- «Включить интерактивный режим чтения СМС» — Caller Name Talker спросит у вас, необходимо ли читать содержимое сообщения, и если вы скажете да, то он прочитает его. Стоит заметить, что этот флажок можно установить, только если отмечен предыдущий.
Настройка других уведомлений
Вернёмся на главный экран. Теперь нажав кнопку «Другие уведомления» можно сделать следующие настройки:
- «Включить уведомления о низком заряде» — позволит программе уведомлять вас голосом о низком заряде аккумулятора.
- «Включить другие приложения оповещения» — позволяет включить уведомления в некоторых других приложениях, однако стоит принять во внимание то, что аккумулятор будет расходоваться значительно больше, нежели при использовании уведомлений о звонках и СМС.
- Если вы отметите флажок «Включить другие приложения оповещения», то сможете выбрать, от каких именно приложений они будут
- GMail
- Hangouts
- Skype
Голосовые настройки
Вернёмся теперь на основной экран приложения и нажмём «Голосовые настройки».
Здесь вы можете выбрать синтезатор, отличный от системного, задать язык и скорость уведомлений, а также ввести любой текст для проверки и нажать справа от текстового поля кнопку проверить, тогда текст, который вы введёте в это поля, будет произнесён в слух.
Настройка имён контактов
В разделе «Настроить контакты» можно задать персональные настройки для каждого контакта в отдельности. Для этого после открытия «Настроить контакты» выбрать человека из вашей записной книжки, задать необходимые параметры и сохранить изменения.
- «Mute оповещения для этого контакта» — позволяет отключить голосовые оповещения при звонке для выбранного человека.
- «Используйте собственное имя» — позволяет установить для этого контакта любое произвольное имя для оповещений на ваш вкус.
После того, как вы измените настройки в этом разделе, не забудьте нажать кнопку «Сохранить».
На этом настройка завершена. На основном экране приложения осталось ещё два пункта, это кнопка «Не работает», нажав которую вы можете запустить самодиагностику, или прочитать E-mail автора и написать ему письмо, а также в самом низу, нажав на кнопку: «Поставить оценку приложению», вы попадёте в Play маркет, где можете оценить данное приложение.
Вот и всё основное, что касается настроек.
Известные проблемы и их решения
Проблема: уменьшение уровня громкости звонка.
Решение: если у вас установлен флажок, отвечающий за приглушение музыки, во время чтения имени контакта, не следует поднимать трубку во время чтении номера или имени звонящего, так как уровень звонка останется низким и вам придётся увеличивать его вручную.
Проблема: после звонка громкость остаётся на низком уровне, (замечено на ANDROID 4.4.2).
Возможное решение:
1. Увеличьте громкость звонка.
2. В разделе «Основные настройки» отметьте флажок «Настройка громкости».
3. ниже выберите пункт «Громкость чтения» и установите ползунок в максимальное значение.
Проблема: Не произносятся уведомления.
Возможные решения:
1. Убедитесь, что у вас установлен синтезатор для вашего языка.
2. Убедитесь, что в настройках голоса в самой программе выбран нужный вам синтезатор.
Программа совсем не работает?
Попробуйте вот эту программку
Если вам известны другие проблемы и их решения, пишите ниже в комментариях.
А на сегодня всё, желаю рабочих вам программ и простых настроек!
© Евгений Поплавский, 2015, Специально для портала TifloHelp.ru
Вам помогла эта статья? Пожертвуйте автору.
читайте также
Как отключить всплывающую рекламу и уведомления от сайтов на Android в Chrome
10 видов опасных приложений, которые стоит обходить стороной
Как посмотреть подробную историю уведомлений на Android